Cara Mengubah Background Pas Foto Dengan Photoshop

Pas foto biasanya dipakai untuk keperluan yang berafiliasi dengan sekolah, administrasi, maupun dunia kerja. Dan bagi sebagian orang, menciptakan pas foto akan sangat merepotkan jikalau harus pergi ke foto studio hanya untuk mengubah background atau latar belakang pas foto sesuai yang diperlukan.
Di Indonesia, ukuran pas foto mempunyai tiga varian, ialah 2×3, 3×4, dan 4×6. Sedangkan untuk background pas foto umumnya memakai warna merah atau biru. Dimana warna merah dipakai untuk tahun kelahiran ganjil dan warna biru untuk tahun kelahiran genap.
Baca Juga
Nah, jikalau kau mempunyai komputer yang telah terinstal aplikasi Adobe Photoshop, maka tidak ada salahnya jikalau kau mencoba sendiri untuk mengubah background pas fotomu tanpa harus pergi ke foto studio.
Tenang saja, di artikel ini akan saya bagikan tutorial cara mengubah background pas foto dengan Photoshop. Berikut ini langkah-langkahnya:
#1. Pertama, silakan buka aplikasi Adobe Photoshop. Lalu buka fotomu dengan cara buka sajian File -> Open..
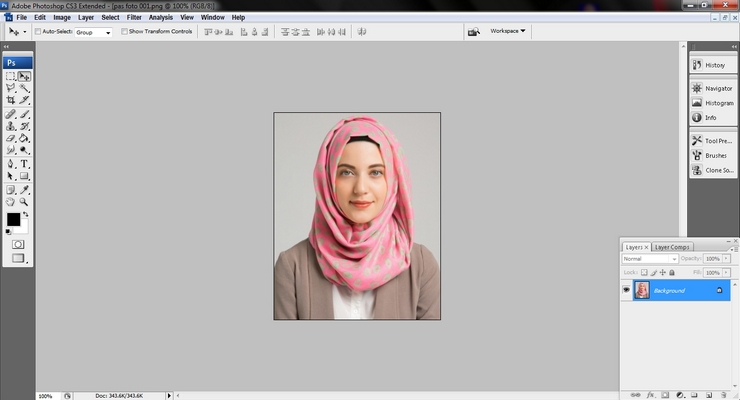
#2. Jika foto sudah terbuka, selanjutnya kau seleksi objek orang dengan memakai Polygonal Lasso Tool yang ada pada Toolbox atau dapat juga dengan shortcut tombol L pada keyboard.
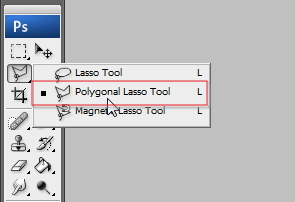
Pada langkah ini sangat diharapkan kesabaran dan ketelitian. Sebab, kau harus seleksi objek dengan hati-hati semoga hasil seleksi terlihat rapi.
#3. Jika proses seleksi sudah selesai, maka objek foto akan dikelilingi oleh garis seleksi (garis putus-putus). Untuk memperhalus hasil seleksi, silakan buka sajian Select -> Modify -> Smooth. Pada Sample Radius, masukkan nilai sebesar 2 pixels. Lalu klik OK.
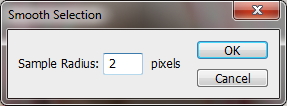
Kemudian semoga hasil seleksi terlihat lebih realistis dan terkesan menyatu dengan background, silakan buka sajian Select -> Modify -> Feather. Pada Feather Radius, masukkan nilai sebesar 1 pixels. Lalu klik OK.
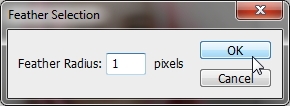
Dan hasil seleksi akan menjadi lebih halus dan rapi menyerupai gambar di bawah ini:

#4. Selanjutnya, lakukan duplikasi Layer untuk mengubah warna background nantinya. Caranya, klik kanan pada Layer -> Duplicate Layer, atau dapat juga dengan memakai tombol shorcut Ctrl + J.
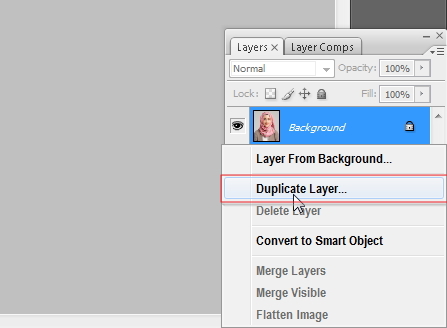
Maka jadinya akan terlihat sebuah Layer gres (Layer 1) dengan objek background yang masih transparan.
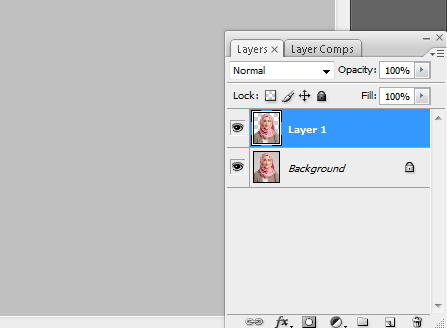
#5. Untuk menambahkan warna background, pilih Set background color pada Toolbox, kemudian ubah warna sesuai yang kau inginkan. Lalu klik OK.
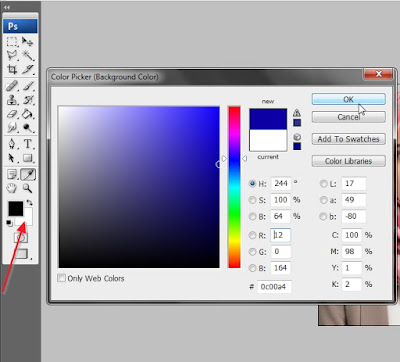
Kemudian klik Layer Background, kemudian gunakan tombol shortcut Ctrl + Delete untuk mengubah warna background sesuai dengan warna pilihan kau tadi.
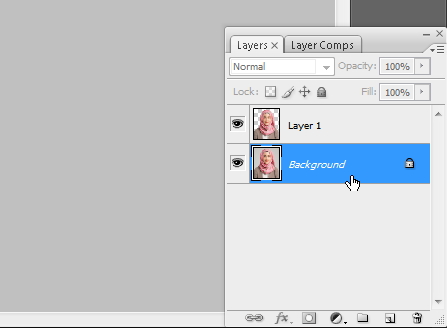
Hasilnya, background pas foto dengan warna gres menyerupai gambar di bawah ini:

Jika kau ingin mencetaknya, silakan gabungkan terlebih dahulu kedua Layer tadi (Layer 1 dan Layer Background). Caranya, buka sajian Layer -> Flatten Image. Sehingga jadinya menyerupai gambar di bawah ini:
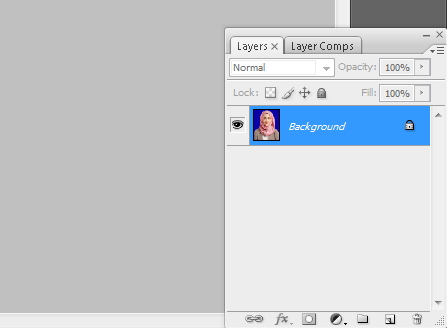
Dan jikalau kau ingin mengekspor hasil editing, silakan pilih sajian File -> Save As.. Kemudian beri nama file, kemudian pada Save as Type pilih format gambar .JPEG ataupun .PNG.
Selamat mencoba...







