Cara Gampang Mengedit Foto Menjadi Skema Pensil Dengan Adobe Photoshop
Cara Praktis Mengedit Foto Menjadi Sketsa Pensil dengan Adobe Photoshop - Mengedit ataupun menciptakan foto kita menjadi sebuah karya seni dengan cara memanipulasi memakai Adobe Photoshop tentunya akan memperlihatkan kepuasan tersendiri terhadpat foto kita.
Untuk menciptakan foto menjadi sebuah karya seni menyerupai lukisan, mosaic, denah dan lain sebagainya secara manual atau dengan kata lain menggunaka tanggan kita sendiri tentunya membutuhkan talenta atau keterampila khusus yang harus kita miliki.
Namun, dengan memakai software Adbe Photoshop ini, sahabat dapat menciptakan foto menjadi sebuah karya seni tersebut dengan cara yang gampang dan terbilang cepat.
Tidak harus mempunyai talenta untuk menggambar, sahabat sudah dapat menciptakan denah foto sahabat sendiri dengan gampang dengan memakai Adobe Photoshop ini.
Versi yang dipakai tidak harus versi Photoshop CS 3 keatas. Versi photoshop dibawah itupun sudah dapat menciptakan dampak denah pensil ini.
Sobat tidak harus benar - benar menguasai Photoshop, alasannya ialah langkah - langkah yang dipakai ialah cara yang terbilang sangat sederhana.
Jika sahabat sudah dapat dasar - dasar photosop, sahabat sudah dapat menciptakan foto sahabat menjadi gambar denah pensil menyerupai ini. Bagaimanakah cara menciptakan atau mengedit foto sahabat menjadi denah pensil? silahkan sahabat simak tutorialnya berikut ini......
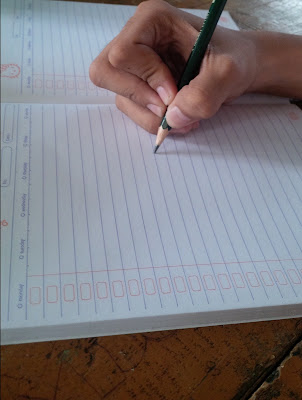

Sumber https://belajar-dotcom.blogspot.com/
Untuk menciptakan foto menjadi sebuah karya seni menyerupai lukisan, mosaic, denah dan lain sebagainya secara manual atau dengan kata lain menggunaka tanggan kita sendiri tentunya membutuhkan talenta atau keterampila khusus yang harus kita miliki.
Namun, dengan memakai software Adbe Photoshop ini, sahabat dapat menciptakan foto menjadi sebuah karya seni tersebut dengan cara yang gampang dan terbilang cepat.
Tidak harus mempunyai talenta untuk menggambar, sahabat sudah dapat menciptakan denah foto sahabat sendiri dengan gampang dengan memakai Adobe Photoshop ini.
Versi yang dipakai tidak harus versi Photoshop CS 3 keatas. Versi photoshop dibawah itupun sudah dapat menciptakan dampak denah pensil ini.
Baca Juga : Cara Membuat Foto Mosaic dengan Photoshop
Sobat tidak harus benar - benar menguasai Photoshop, alasannya ialah langkah - langkah yang dipakai ialah cara yang terbilang sangat sederhana.
Jika sahabat sudah dapat dasar - dasar photosop, sahabat sudah dapat menciptakan foto sahabat menjadi gambar denah pensil menyerupai ini. Bagaimanakah cara menciptakan atau mengedit foto sahabat menjadi denah pensil? silahkan sahabat simak tutorialnya berikut ini......
Langkah ke - 1 Stock Gambar
Pertama sipakan terlebih dahulu gambar yang akan dipakai menyerupai gambar buku kosong dan juga foto yang akan dijadikan gambar denah pensil.
Image : Source
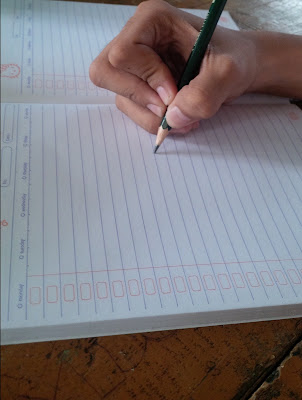
Image : Source

Image : Zafizack
Langkah ke - 2 Putar Gambar
Import kedua gambar yag sudah dipersiapkan kedalam lembar kerja photoshop sobat. Kemudian drag gambar model kedalam gambar buku.
Rotate dan perkecil ukurannya sesuai dengan ukuran bukunya. Gunakan CTRL + T (Free Transform) untuk mengatur kemiringan gambar dan juga ukuran gambar.
Langkah ke - 3 Desaturate
Berikutnya kita buat gambarnya menjadi Desaturate. Pilih hidangan Image > Adjustments > Desaturate ( SHIFT + CTRL + U).
Langkah ke - 4 Duplicate Layer
Setelah itu duplikat layer model tersebut dengan cara klik kanan pada layer model > Duplicate Layer > ok. Atau dapat dengan cara cepat yaitu dengan menekan CTRL + J pada keyboard.
Langkah ke - 5 Invert Layer
Kemudian pada layer mode yang sudah di duplikat tadi pilih menu Image > Adjustments > Invert (CTRL + I)
Setelah itu ubah blending modenya menjadi Color Dodge.
Langkah ke - 6 Gausian Blur
Selanjutnya pilih hidangan Filter > Blur > Gausian Blur. Nilai radiusnya setiap gambar berbeda - bedar berapa besarnya. Tergantung komposisi warna dan juga resolusi gambar yang sahabat gunakan.
Kuncinya, sebelum sahabat menerapkan seberapa besar nilai radius yang akan digunakan, sahabat dapat melihat previewnya terlebih dahulu pada gambar dibelakang kotak gausian blurnya.
Jika dirasa sudah sempurna dampak yang dihasilkan, maka silahkan sahabat klik ok.
Langkah ke - 7 Merge Layer
Jadikan Layer model yang orisinil dan yang sudah di duplikat menjadi satu layer dengan cara menekan CTRL + E.
Langkah ke - 8 Multiply Layer
Setelah itu ubah blending modenya menjadi Multiply.
Langkah ke - 9 Eraser Tool
Finishing tinggal sahabat hapus bab yang dirasa tidak penting dengan memakai Eraser Tool (E)
Hasilnya dapat sahabat pada gambar diawal tutorial ini. Dibawah ini hasil buatan aku dengan memakai stock background dan sedikit sentuhan yang berbeda, namun 99% semua caranya sama menyerupai yang sudah aku jelaskan.
Hasilnya dapat sahabat pada gambar diawal tutorial ini. Dibawah ini hasil buatan aku dengan memakai stock background dan sedikit sentuhan yang berbeda, namun 99% semua caranya sama menyerupai yang sudah aku jelaskan.
Jika sahabat ingin memakai cara cepat, sahabat dapat mendownload Actions Photoshop Membuat Foto Menjadi Sketsa Pensil pada artikel berikut :
Download Actions Photoshop Efek Foto Menjadi Sketsa Pensil
Tutorial dalam bentuk videonya dapat sahabat tonton pada video berikut :
Sekian tutorial dari saya, biar bermanfaat. Jangan lupa untuk meninggalkan komentar.
Baca Juga Artikel Menarik Lainnya :










